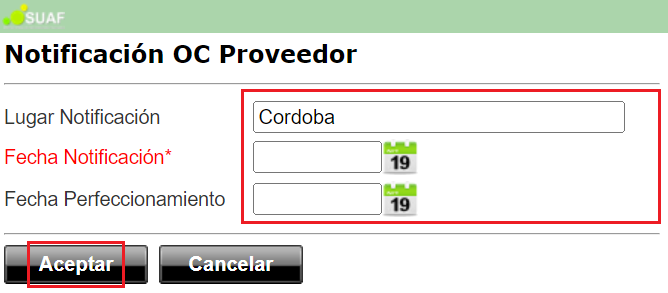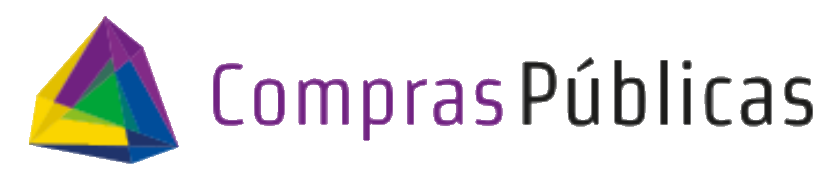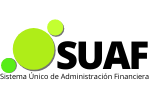#PASOS PARA GENERAR UNA CONTRATACIÓN
Accedé a los instructivos que te permitirán conocer cómo registrar en SUAF, tus procesos de compras y/o contratación.
#PASOS PARA GENERAR UNA CONTRATACIÓN
Accedé a los instructivos que te permitirán conocer cómo gestionar tus procesos de compras y contrataciones.
-
Gestión de Compras y Contrataciones


-

-

-
Solicitud de Cotización (SC)



 Organismos Descentralizados
Organismos Descentralizados
-




-
Procedimientos presenciales

Gestor Integral de Pedidos
Guías rápidas
- Cómo realizar un pedido
- Cómo realizar un pedido en GIP desde el celular
- Cómo consultar mis pedidos
- Cómo repetir (clonar) un pedido
- Cómo visualizar si me rechazaron un ítem de mi pedido
- Cómo confirmar la recepción del bien y/o servicio Nuevo
- Cómo autorizar uno o varios comprobantes de gasto Nuevo
- Cómo descargar reportes de los comprobantes que autoricé y/o recibí o pendientes de autorizar o recibir.
Cómo realizar un pedido
Cómo realizar un pedido en GIP desde el celular
Cómo consultar mis pedidos
Cómo repetir (clonar) un pedido
Cómo visualizar si me rechazaron un ítem de mi pedido
Cómo confirmar la recepción del bien y/o servicio
Cómo autorizar uno o varios comprobantes de gasto
Cómo descargar reportes de los comprobantes que autoricé y/o recibí o pendientes de autorizar o recibir.
Video Tutoriales
Comprobantes
Guías Rápidas
Pasos para la conformidad de un comprobante como hecho generador del devengado:
Si me equivoqué en alguna acción:
Si tengo que rechazar el Comprobante:
Cómo son los estados de un Comprobante:
Pasos para la conformidad de un comprobante como hecho generador del devengado
Si me equivoqué en alguna acción,
Gestión de pedidos
Expediente Digital
Bandeja de Compras y Contrataciones
Guías rápidas
- Instructivo Base
- Cómo categorizar un ítem
- Desagregar un ítem
- Crear Ítem desde el Carrito de Compras
- Agregar Ítem desde el Carrito de Compras
- Generar Órden de Compra
- Editar Orden de Compra
Instructivo Base
Cómo categorizar un ítem
Desagregar un ítem
Crear Ítem desde el Carrito de Compras
Agregar Ítem desde el Carrito de Compras
Generar Órden de Compra
Editar Orden de Compra
Reserva de Crédito
Guías rápidas
- Generar Reserva de Crédito (RC)
- Autorizar RC
- DEVOLVER; es la acción que permite volver al estado inmediato anterior la RC, desde los estados, Autorizado > P/Autorizar > Generado.
- Si el estado de la RC es “AUTORIZADO “, solo se podrá volver al estado “P/AUTORIZAR “, siempre y cuando ningún ítem de la RC esté incluido en una Solicitud de Cotización u Orden de Compra.
- La ruta de acceso es: BANDEJA DE COMPRAS – RESERVA DE CREDITO.
- Devolver RC
- Esta acción permite clonar/duplicar un ítem desde la pantalla edición de la RC.
- Los ítems clonados serán idénticos al seleccionado, pero NO se clonarán los archivos adjuntos.
- La ruta de acceso es: BANDEJA DE COMPRAS – RESERVA DE CREDITO.
- Selecciona el ítem a clonar
- Ingresa la cantidad a clonar del mismo
- Hace clic en el botón CLONAR.
- Clonar Ítems
- Mediante esta acción se realiza la liberación de crédito de las partidas presupuestarias, de aquellos ítems que no hayan sido incorporados en una SC u OC.
- La ruta de acceso es: BANDEJA DE COMPRAS – RESERVA DE CREDITO.
- Inhabilitado/Autorizado se encuentra incluido en una SC u OC.
- Habilitado/Autorizado es el que aún no ha sido incluido en SC u OC.
- Liberar Crédito
- Clonar RC a Ejercicio Siguiente
Generar Reserva de Crédito (RC)
Autorizar RC
Devolver RC
1. En la pantalla principal busca la RC y hace clic en el ícono “Devolver” ![]()
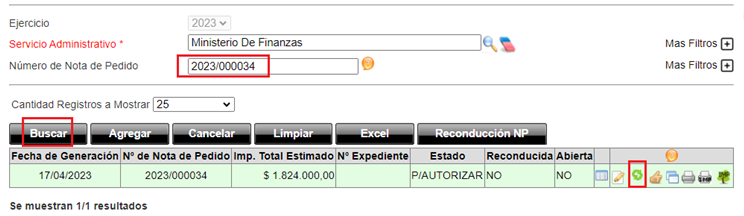
2. Dentro de la pantalla Devolución de RC, el sistema solicitara se ingrese justificativo en el campo “Comentarios por Devolución”, completá dicho campo y hacé clic en el botón DEVOLVER.
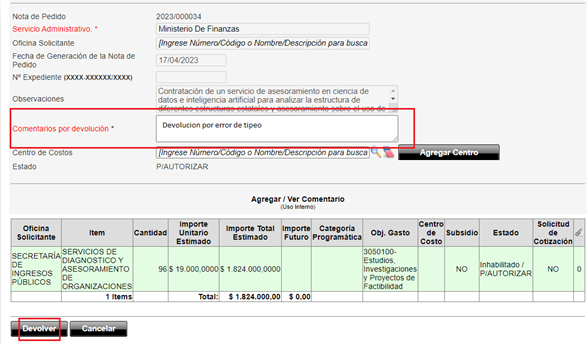
El sistema informara la devolución exitosa.
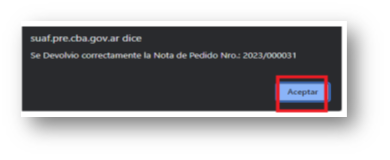
3. Al consultar la RC el estado se visualizará actualizado.
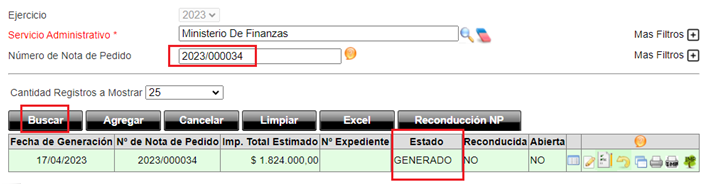
Clonar Ítems
1. En la pantalla principal buscá la RC trabajada y hacé clic en el icono “Editar” ![]()

2. En la pantalla edición de RC, en la sección de ítems:
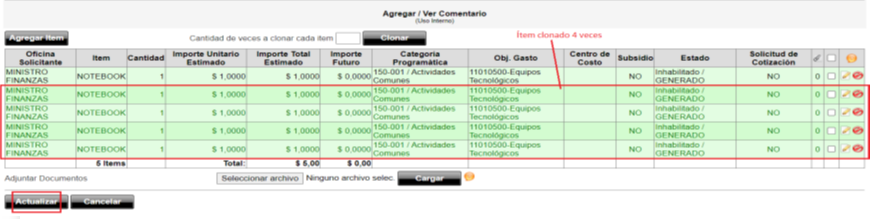
3. Hace clic en el botón ACTUALIZAR, para guardar los cambios en la RC.
Liberar Crédito
1. En la pantalla principal buscá la RC que posee ítems en condición de realizar dicha acción, y hacé clic en el ícono “Liberar Crédito” ![]()
¡Recorda!
Un ítem en estado:
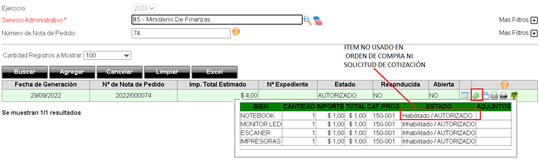
2. El sistema solicitara la confirmación de la acción, hacé clic en el botón ACEPTAR.
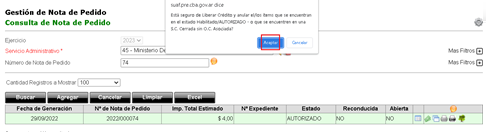
3. El estado del ítem se actualiza a INHABILITADO/ANULADO.
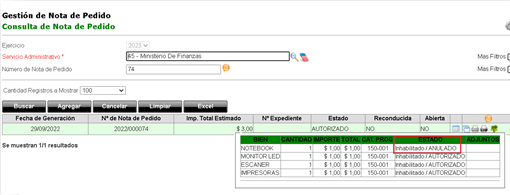
Clonar RC a Ejercicio Siguiente
Video Tutoriales
Subasta Electrónica Inversa
Guías rápidas
- Generar SC
- Esta acción podrás realizarla cuando el estado de la SC sea GENERADO.
- Para ANULAR la SC hacé clic en el ícono
 de la tabla de acciones. Se modificará el estado de la misma y se liberarán los ítems de la Reserva de Crédito que habían sido utilizados en dicha cotización.
de la tabla de acciones. Se modificará el estado de la misma y se liberarán los ítems de la Reserva de Crédito que habían sido utilizados en dicha cotización. - Para EDITAR la SC, hacé clic en el ícono
 . Esta acción, te permitirá continuar con la carga o edición de la información, antes que sea publicada. No olvides hacer clic en ACTUALIZAR para grabar los nuevos datos.
. Esta acción, te permitirá continuar con la carga o edición de la información, antes que sea publicada. No olvides hacer clic en ACTUALIZAR para grabar los nuevos datos. - Editar / Anular SC
- Agrupar ítems
- Importe Futuro
- Se realiza cuando la SC esté en estado GENERADO.
- La invitación a cotizar se envía a los proveedores que incluiste en la pestaña “Proveedores Invitados” de la SC.
- Cuando realices esta acción, la subasta quedará publicada en el Portal de ComprasPúblicas.
- Publicar SC / Enviar invitaciones
- Realizá esta accion para invitar proveedores que NO fueron incluidos en la etapa inicial
- La SC debe estar en estado ENVIADA PENDIENTE
- Agregar Nuevos Proveedores
- Esta acción te permite responder las consultas realizadas por los proveedores desde la plataforma ComprasPúblicas.
- Los interesados podrán realizar preguntas mediante su cuenta en ComprasPúblicas siempre que no se haya cumplido la fecha límite de consultas.
- El historial de consultas y respuestas será visible para todos los que ingresen en la web de ComprasPúblicas.
- Responder Consultas
- Al realizar una prórroga, estás extendiendo el plazo de recepción de ofertas.
- Esta acción podrás realizarla cuando el estado de la SC sea “ENVIADA PENDIENTE” y el periodo de lances no haya comenzado.
- Prorrogar
- Esta acción desvincula la SC de la Reserva de Crédito, posibilitando editar esta última para reutilizarla, o liberar el crédito reservado.
- Podés desistir cuando la SC esté en estado “Enviada Pendiente” o “Enviada Finalizada“.
- Recordá que debés subir la Resolución de desistimiento.
- Desistir
- Subir Archivos
- Comparativas
- Generar OC desde SC
- Nuevo llamado
- Al reconducir se continuará trabajando con la misma SC en el ejercicio siguiente (se continua con el procedimiento de contratación original).
- Esta acción estará activa dentro de la SC, hasta tanto no se haya establecido el cierre del ejercicio contable en el sistema.
- La SC reconducida conserva el estado que tiene al momento de la acción.
- El ícono estará disponible para TODOS los tipos de cotizaciones en los siguientes estados: ENVIADA FINALIZADA; CERRADA PARCIAL; DESCARTADA; FALLIDA.
- Reconducir SC a Ejercicio siguiente
- Clonar SC a Ejercicio siguiente
Generar SC
Editar / Anular SC
Agrupar ítems
Solo se podrán agrupar aquellos ítems que sean exactamente iguales y tengan el mismo Precio Unitario.
1. Una vez creada la SC, buscala en la sección “Gestión de Cotización“, seleccioná EDITAR, buscá el número de la Reserva de Crédito y hace clic en AGREGAR.
2. Dentro de la sección “Edición para el armado de Renglones” seleccioná los ítems a agrupar y hacé clic en AGRUPAR ITEMS, nombrá el renglón y hace clic en AGREGAR.
3. Hacé clic en ACTUALIZAR, para guardar los cambios.
Recordá que, los ítems con documentos adjuntos, se verán en color verde.
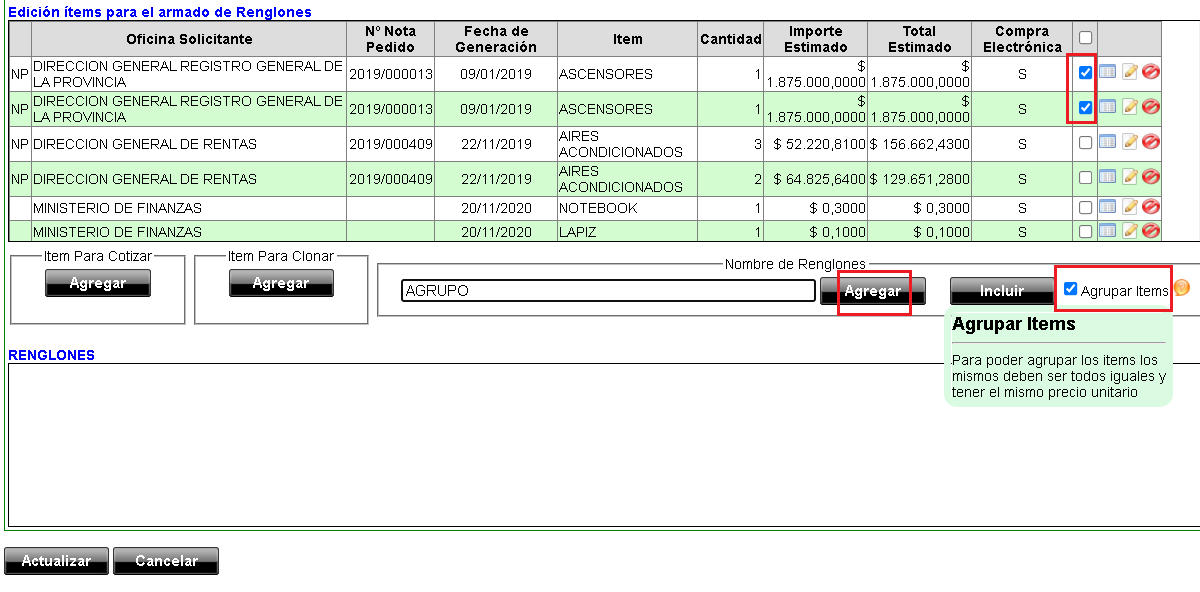
4. ¡Listo! Podrás ver el renglón confeccionado con la palabra “AGRUPADO“.
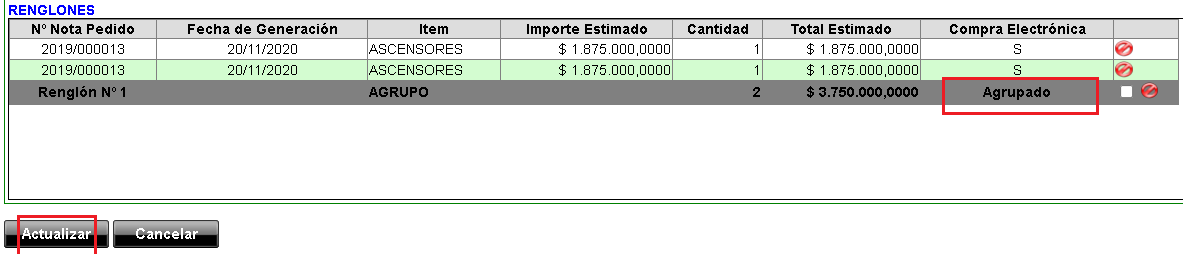
Importe Futuro
Publicar SC / Enviar invitaciones
1. Hacé clic en el ícono ENVIAR INVITACIONES ![]() y el estado de la SC cambiará de “Generado” a “Enviada Pendiente“.
y el estado de la SC cambiará de “Generado” a “Enviada Pendiente“.

Agregar Nuevos Proveedores
1. En la sección “Gestión de Cotización” buscá la contratación y hacé clic en el ícono ![]() .
.
2. Hacé clic en AGREGAR, buscá el proveedor por “Razón” o “Número de documento” y seleccionalo haciendo clic sobre la tilde verde. Repetí esta acción por cada proveedor que quieras agregar. Se visualizarán en la tabla “Proveedores a Invitar”.
3. Hacé clic en ACEPTAR y se enviarán las invitaciones.

Responder Consultas
1. En la columna de acciones, hacé clic en el ícono ![]()

2. Redactá tu respuesta y luego hacé clic en el botón RESPONDER PREGUNTA.
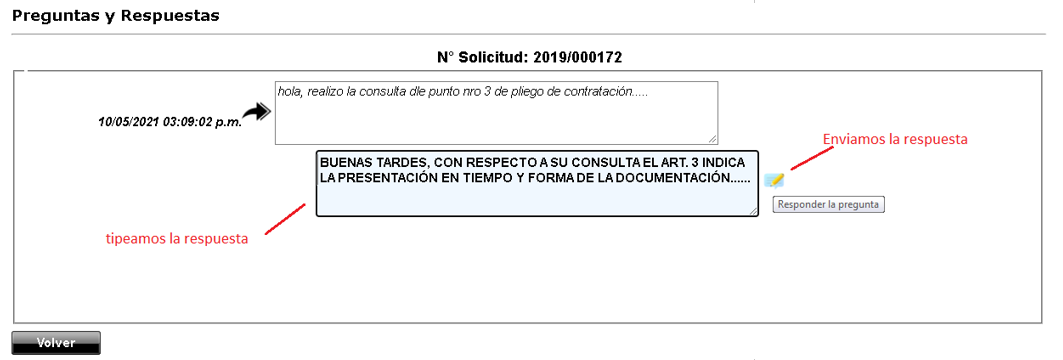
Prorrogar
1. Hacé clic en el ícono PRORROGAR ![]() .
.

2. Dentro de la pestaña “Pliego Condiciones Generales y Particulares” completá los datos de la sección “FECHA DE PRÓRROGA DE LA SOLICITUD“.
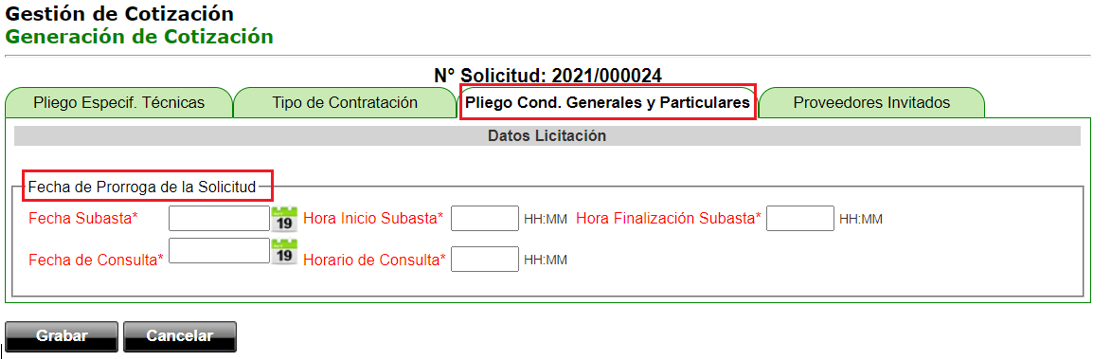
3. Hacé clic en el botón GRABAR y el sistema te informará del éxito de la acción.
Desistir
1. Hacé clic en el ícono DESISTIR ![]() . Aparecerá un cuadro de diálogo solicitando la confirmación de la acción y el estado de la SC pasará a ser DESISTIDA.
. Aparecerá un cuadro de diálogo solicitando la confirmación de la acción y el estado de la SC pasará a ser DESISTIDA.
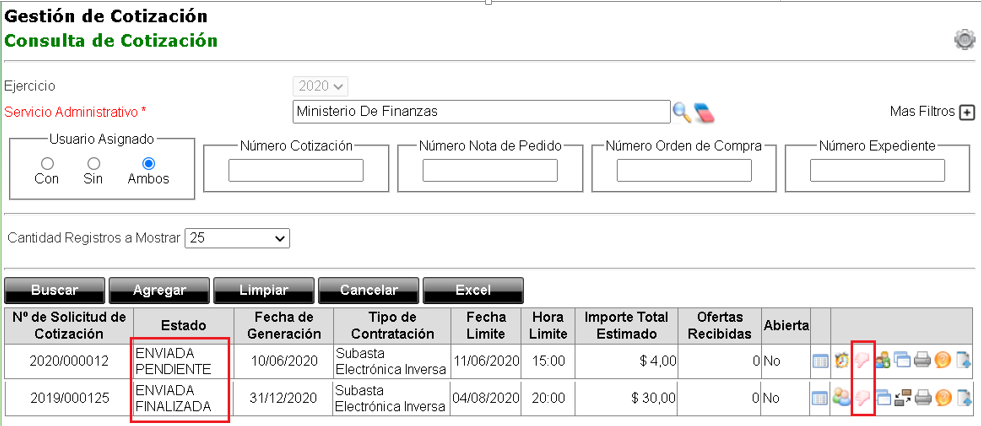
Subir Archivos
Comparativas
Generar OC desde SC
Nuevo llamado
Reconducir SC a Ejercicio Siguiente
1. Hacé clic en el ícono RECONDUCIR ![]()

2. Buscá la SC en el ejercicio siguiente, utilizando la misma numeración original.

Clonar SC a Ejercicio siguiente
Guías rápidas obra pública
- Generar SC
- Esta acción podrás realizarla cuando el estado de la SC sea GENERADO
- Para ANULAR la SC hacé clic en el ícono
 de la tabla de acciones. Se modificará el estado de la misma y se liberarán los ítems de la Reserva de Crédito que habían sido utilizados en dicha cotización.
de la tabla de acciones. Se modificará el estado de la misma y se liberarán los ítems de la Reserva de Crédito que habían sido utilizados en dicha cotización. - Para EDITAR la SC, hacé clic en el ícono
 . Esta acción, te permitirá continuar con la carga o edición de la información, antes que sea publicada. No olvides hacer clic en ACTUALIZAR para grabar los nuevos datos.
. Esta acción, te permitirá continuar con la carga o edición de la información, antes que sea publicada. No olvides hacer clic en ACTUALIZAR para grabar los nuevos datos. - Editar / Anular SC
- Importe Futuro
- Se realiza cuando la SC esté en estado GENERADO.
- La invitación a cotizar se envía a los proveedores que incluiste en la pestaña “Proveedores Invitados” de la SC.
- Cuando realices esta acción, la subasta quedará publicada en el Portal de ComprasPúblicas.
- Publicar SC / Enviar invitaciones
- Realizá esta accion para invitar proveedores que NO fueron incluidos en la etapa inicial
- La SC debe estar en estado ENVIADA PENDIENTE
- Agregar Nuevos Proveedores
- Esta acción te permite responder las consultas realizadas por los proveedores desde la plataforma ComprasPúblicas.
- Los interesados podrán realizar preguntas mediante su cuenta en ComprasPúblicas siempre que no se haya cumplido la fecha límite de consultas.
- El historial de consultas y respuestas será visible para todos los que ingresen en la web de ComprasPúblicas.
- Responder Consultas
- Al realizar una prórroga, el sistema controlará la Fecha Subasta ya que debe ser mayor a la fecha original de la contratación.
- Entre la Hora de Inicio y Finalización deberá existir como mínimo 4 hs y como máximo 8hs; y en caso de que la fecha de consulta se modifique, ésta deberá ser mayor a la fecha actual y nunca igual a la nueva Fecha de Subasta.
- Hacé clic en el ícono
 y completá los siguientes campos:
y completá los siguientes campos:
-Fecha Prórroga de Consultas
-Hora Prórroga de Consultas
-Fecha Prórroga de Subasta
-Hora Inicio Prórroga Subasta
-Hora Finalización Prórroga Subasta - Luego, hacé clic en el botón GRABAR para incorporar las modificaciones realizadas. Si las fechas y horarios cargados son correctos, al grabar, el sistema te informará el éxito de la acción.
- Prorrogar
- Esta acción desvincula la SC de la Reserva de Crédito, posibilitando editar ésta última para reutilizarla o liberar el crédito reservado.
- Podés desistir cuando la SC esté en estado “Enviada Pendiente” o “Enviada Finalizada“.
- Recordá que debés subir la Resolución de desistimiento.
- Desistir
- Subir Archivos
- Carga Manual de Ofertas y Comparativas
- Generar OC desde SC
- Nuevo Llamado
- Al reconducir se continuará trabajando con la misma SC en el ejercicio siguiente (se continua con el procedimiento de contratación original).
- Esta acción estará activa dentro de la SC, hasta tanto no se haya establecido el cierre del ejercicio contable en el sistema.
- La SC reconducida conserva el estado que tiene al momento de la acción.
- El ícono estará disponible para TODOS los tipos de cotizaciones en los siguientes estados: ENVIADA FINALIZADA; CERRADA PARCIAL; DESCARTADA; FALLIDA.
- Reconducir SC a Ejercicio siguiente
- Clonar SC a Ejercicio siguiente
Generar SC
Editar / Anular SC
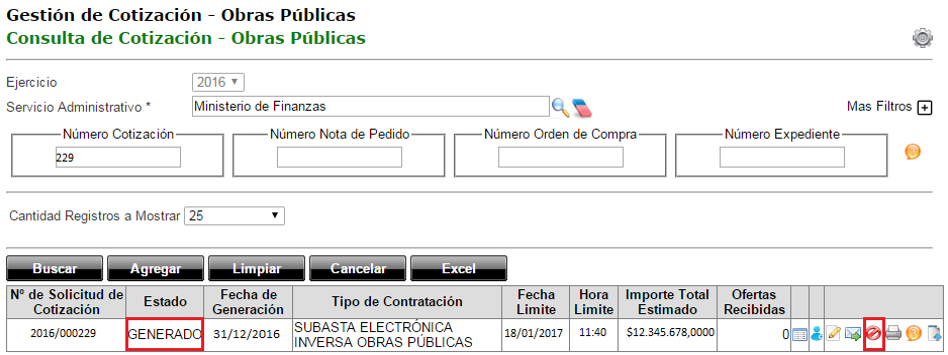
Importe Futuro
En los casos en que la Reserva de Crédito contenga ítems con importes futuros, al momento de confeccionar la SC deberás editar esos ítems y trasladar el Importe Futuro al Importe Actual. De este modo, el cotizador usará el valor total incluyendo todos los ejercicios
Publicar SC / Enviar invitaciones
1. Hacé clic en el ícono ENVIAR INVITACIONES ![]() y el estado de la SC cambiará de “Generado” a “Enviada Pendiente“.
y el estado de la SC cambiará de “Generado” a “Enviada Pendiente“.

Agregar Nuevos Proveedores
1. En la sección “Gestión de Cotización” buscá la contratación y hacé clic en el ícono ![]() .
.
2. Hacé clic en AGREGAR, buscá el proveedor por “Razón” o “Número de documento” y seleccionalo haciendo clic sobre la tilde verde. Repetí esta acción por cada proveedor que quieras agregar. Se visualizarán en la tabla “Proveedores a Invitar”.
3. Hacé clic en ACEPTAR y se enviarán las invitaciones.

Responder Consultas
1. En la columna de acciones, hacé clic en el ícono ![]()

2. Redactá tu respuesta y luego hacé clic en el botón RESPONDER PREGUNTA.
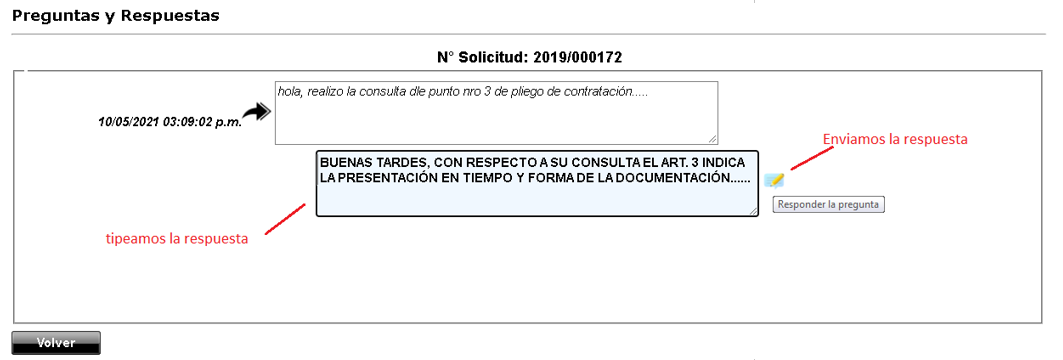
Prorrogar

Desistir
1. En la pantalla de consultas, buscá la SC y hacé clic en el ícono DESISTIR ![]() .
. 
2. Aparecerá un cuadro de diálogo solicitando la confirmación de la acción y el estado de la SC pasará a ser DESISTIDA.
Subir Archivos
Carga Manual de Ofertas y Comparativas
Generar OC desde SC
Nuevo Llamado
Reconducir SC a Ejercicio Siguiente
1. Hacé clic en el ícono RECONDUCIR ![]()

2. Buscá la SC en el ejercicio siguiente, utilizando la misma numeración original.

Clonar SC a Ejercicio siguiente
Licitaciones con Soporte Digital
Guías rápidas
- Generar SC
- Esta acción podrás realizarla cuando el estado de la SC sea GENERADO
- Para ANULAR la SC hacé clic en el ícono
 de la tabla de acciones. Una vez que realices la anulación de la SC, se modificará el estado de la misma y se liberarán los ítems de la NP que habían sido utilizados en dicha cotización.
de la tabla de acciones. Una vez que realices la anulación de la SC, se modificará el estado de la misma y se liberarán los ítems de la NP que habían sido utilizados en dicha cotización. - Para EDITAR la SC, hacé clic en el ícono
 . Esta acción, te permitirá continuar con la carga o edición de la información, antes de que esta sea publicada. No olvides hacer clic en ACTUALIZAR en cada edición para grabar los nuevos datos cargados o editados.
. Esta acción, te permitirá continuar con la carga o edición de la información, antes de que esta sea publicada. No olvides hacer clic en ACTUALIZAR en cada edición para grabar los nuevos datos cargados o editados. - Editar / Anular SC
- Necesitás contar con el rol SUAF_COTIZACION_GENERADOR
- Solo se podrán agrupar aquellos ítems que sean exactamente iguales y tengan el mismo Precio Unitario.
- Agrupar ítems
- Importe Futuro
- Se realiza cuando la SC esté en estado GENERADO.
- Con esta acción, enviás la invitación a cotizar a los proveedores que incluiste en la pestaña “Proveedores Invitados” de la SC. En ese momento también se realizará la publicación en el Portal de ComprasPúblicas, en caso de corresponder.
- Publicar SC / Enviar Invitaciones
- Esta acción se realiza cuando queremos invitar proveedores que NO fueron incluidos en la etapa inicial.
- Se podrá realizar siempre y cuando nuestra SC esté en estado ENVIADA PENDIENTE
- En la columna de acciones, hacé clic en el ícono

- Hacé clic en AGREGAR y buscá al proveedor por “Razón” o “Número de documento”. Una vez identificado el proveedor hacé clic sobre la tilde ubicada en la última columna. Cada uno de los proveedores agregados se listará en una tabla, al pie del resultado de la búsqueda: “Proveedores a Invitar”.
- Luego hacé clic en ACEPTAR

- Agregar nuevos Proveedores
- Esta acción te posibilita responder aquellas consultas de la SC, realizadas por los proveedores desde la plataforma ComprasPúblicas.
- Los proveedores podrán realizar preguntas mediante ComprasPúblicas siempre que no se haya cumplido la fecha límite de consultas.
- Recordá que el historial de consultas y respuestas será visible para todos los ciudadanos y/o interesados que ingresen en la web de ComprasPúblicas
- Responder Consultas
- Al realizar una prórroga, estás extendiendo el plazo de recepción de ofertas.
- Esta acción estará disponible siempre y cuando la SC se encuentre en estado “ENVIADA PENDIENTE“.
- Prorrogar
- Necesitás contar con el rol SUAF_COTIZACION_AUTORIZANTE
- Esta acción desvincula la SC de la NP, posibilitando editar la NP para reutilizarla, o liberar el crédito reservado.
- Se podrá desistir cuando la SC esté en estado “Enviada Pendiente” o “Enviada Finalizada“
- Al confirmar la acción, el estado de la SC pasará a ser DESISTIDA.
- Recordá que debés subir la Resolución de desistimiento.
- Desistir
- Subir Archivos
- Comparativas
- Generar OC desde SC
- Nuevo llamado
- Necesitás contar con el rol SUAF_COTIZACION_GENERADOR
- Reconducir significa que se continuará trabajando con la misma SC en el ejercicio siguiente. Es decir, continuaremos con el procedimiento de contratación original.
- Esta acción estará activa dentro de la SC, hasta tanto no se haya establecido el cierre del ejercicio contable en el sistema.
- La SC reconducida conserva el estado que tiene al momento de la acción.
- El ícono estará disponible para TODOS los tipos de cotizaciones siempre y cuando esté en estado: ENVIADA FINALIZADA; CERRADA PARCIAL; DESCARTADA; FALLIDA.
- Reconducir SC a Ejercicio siguiente
- Clonar SC a Ejercicio Siguiente
Generar SC
Editar / Anular SC
Agrupar Ítems
1. Una vez seleccionados los ítems de la NP que vas incluir en la SC, debés armar el renglón. Seleccioná los ítems y asignale un nombre al renglón el campo “Nombre de Renglones” y finalmente hacé clic en AGREGAR
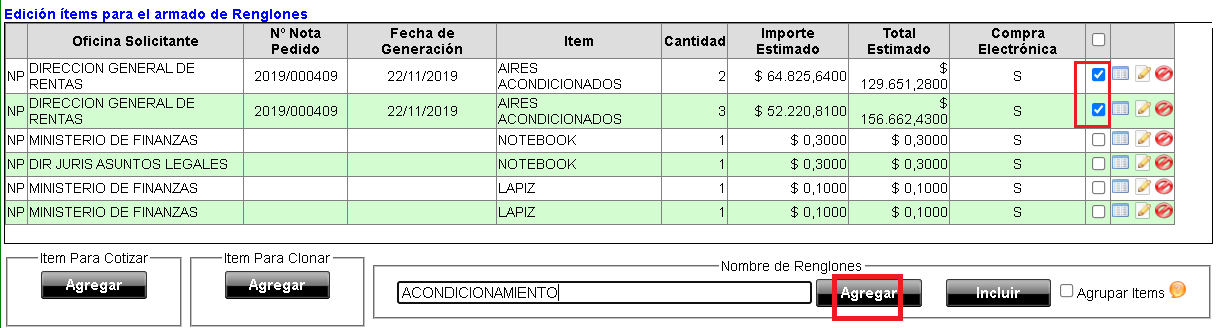
2. Una vez armado el renglón, seleccioná el/los ítems desde la sección “Edición para el armado de Renglones” e incorporalos al renglón haciendo clic en el botón INCLUIR. Luego hacé clic en ACTUALIZAR, para guardar los cambios.
Recordá que, los ítems con documentos adjuntos, se verán en color verde.
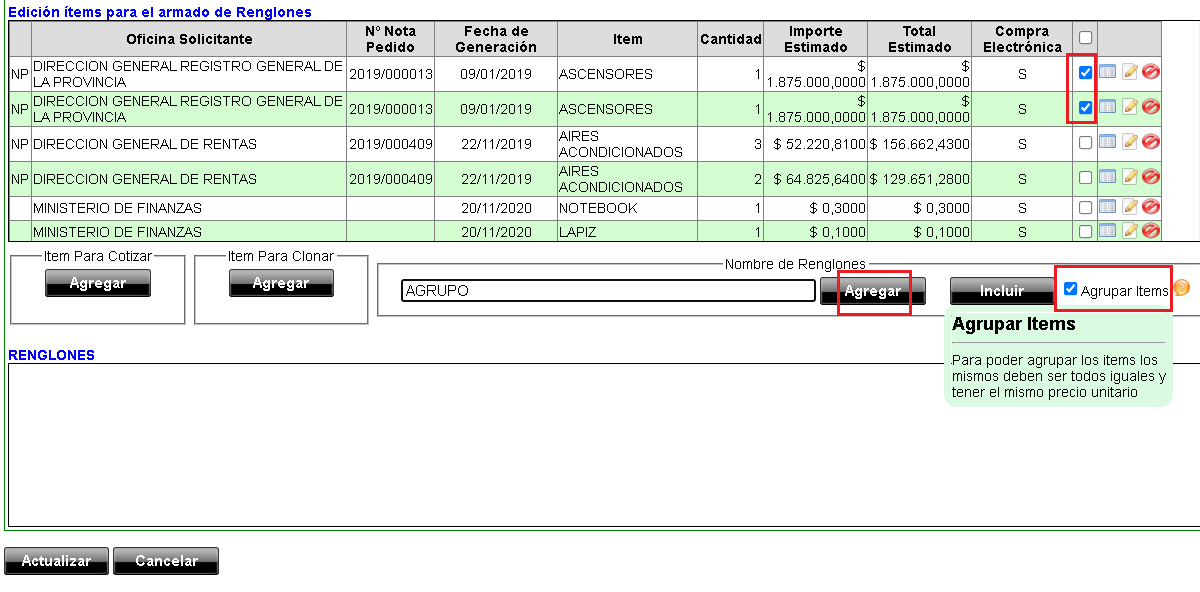
3. ¡Listo! Podrás ver el renglón confeccionado con la palabra “AGRUPADO“
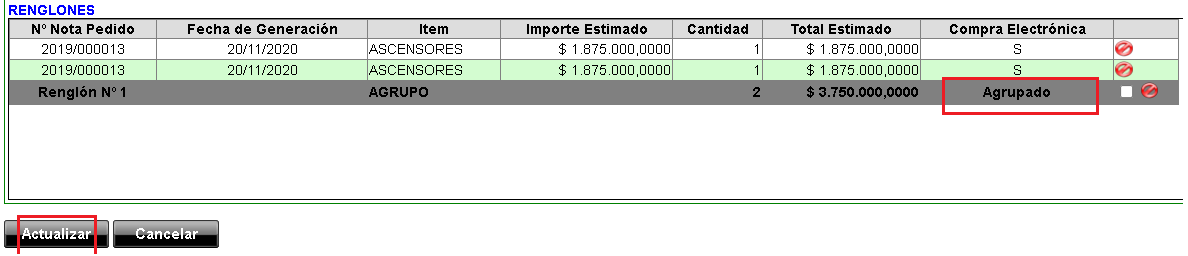
Importe Futuro
Publicar SC / Enviar Invitaciones
Hacé clic en el ícono ENVIAR INVITACIONES![]()

Una vez enviadas las invitaciones, el estado de la SC cambiará de “Generada” a “Enviada Pendiente“.
Agregar Nuevos Proveedores
Responder Consultas
1. En la columna de acciones, hacé clic en el ícono ![]()
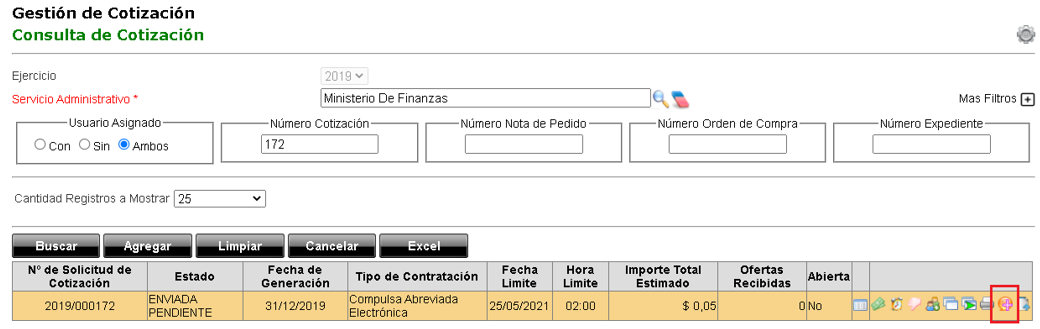
2. Redactá tu respuesta y luego hacé clic en el botón RESPONDER PREGUNTA
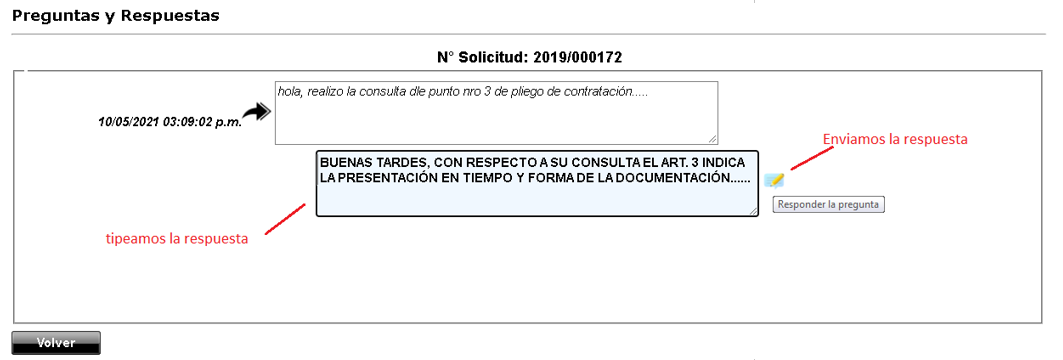
Prorrogar
1. Hacé clic en el ícono PRORROGAR![]() .
.

2. SUAF habilitará la pestaña “Pliego Condiciones Generales y Particulares”. Completá los datos en el bloque de datos “FECHA DE PRÓRROGA DE LA SOLICITUD” y los campos correspondientes.
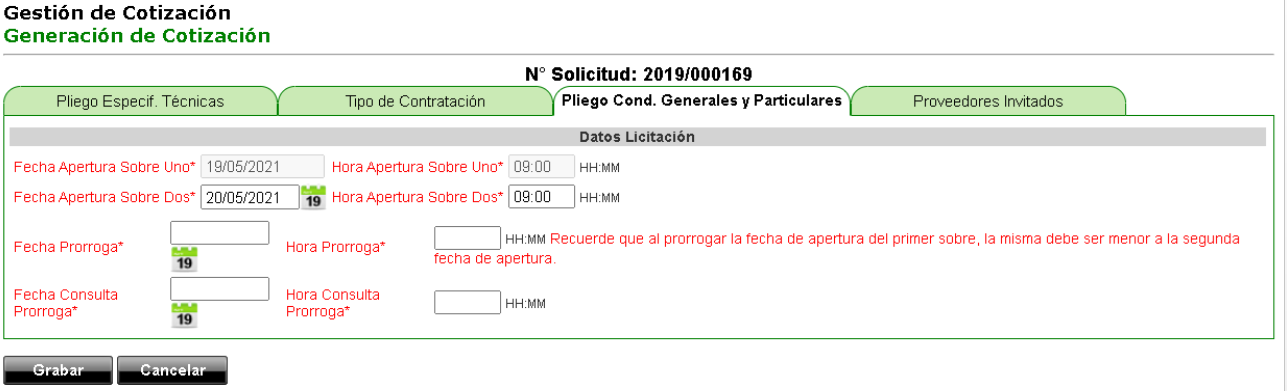
Luego, hacé clic en el botón GRABAR para incorporar las modificaciones realizadas. El sistema te informará del éxito de la acción.
Desistir
1. Hacé clic en el ícono DESISTIR ![]() . Aparecerá un cuadro de diálogo solicitando la confirmación de la acción.
. Aparecerá un cuadro de diálogo solicitando la confirmación de la acción.
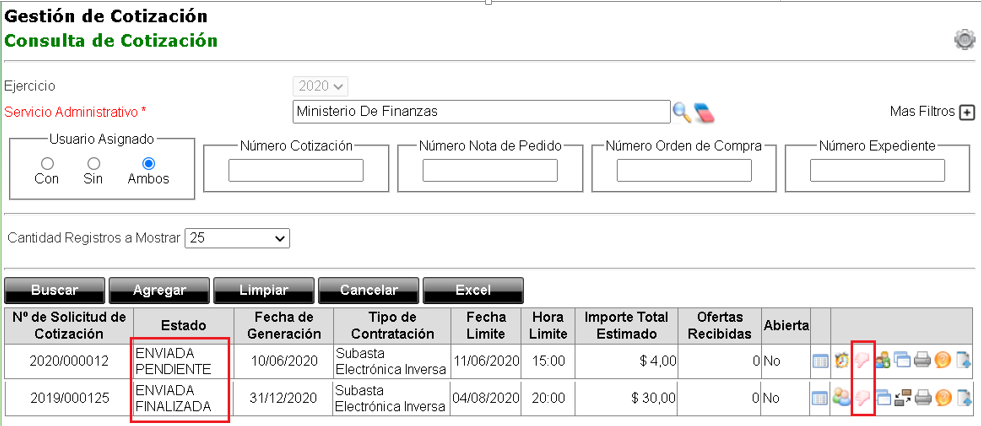
Subir Archivos
Comparativas
Generar OC desde SC
Nuevo llamado
Reconducir SC a Ejercicio Siguiente
1. Hacé clic en el ícono RECONDUCIR![]()

2. Buscá la SC en el ejercicio siguiente, utilizando la misma numeración original.

Clonar SC a Ejercicio Siguiente
Compulsa Abreviada Electrónica
Guías rápidas
- Generar SC
- Esta acción podrás realizarla cuando el estado de la SC sea GENERADO.
- Para ANULAR la SC hacé clic en el ícono
 de la tabla de acciones. Se modificará el estado de la misma y se liberarán los ítems de la Reserva de Crédito que habían sido utilizados en dicha cotización.
de la tabla de acciones. Se modificará el estado de la misma y se liberarán los ítems de la Reserva de Crédito que habían sido utilizados en dicha cotización. - Para EDITAR la SC, hacé clic en el ícono
 . Esta acción, te permitirá continuar con la carga o edición de la información, antes que sea publicada. No olvides hacer clic en ACTUALIZAR para grabar los nuevos datos.
. Esta acción, te permitirá continuar con la carga o edición de la información, antes que sea publicada. No olvides hacer clic en ACTUALIZAR para grabar los nuevos datos. - Editar / Anular SC
- Agrupar ítems
- Importe Futuro
- Se realiza cuando la SC esté en estado GENERADO.
- La invitación a cotizar se envía a los proveedores que incluiste en la pestaña “Proveedores Invitados” de la SC. Si además tildaste “ComprasPúblicas”, quedará publicada en el Portal de ComprasPúblicas.
- Publicar SC / Enviar invitaciones
-
Realizá esta accion para invitar proveedores que NO fueron incluidos en la etapa inicial
- La SC debe estar en estado ENVIADA PENDIENTE
- Agregar nuevos Proveedores
- Esta acción te permite responder las consultas realizadas por los proveedores desde la plataforma ComprasPúblicas.
- Los interesados podrán realizar preguntas mediante su cuenta en ComprasPúblicas siempre que no se haya cumplido la fecha límite de consultas.
- El historial de consultas y respuestas será visible para todos los que ingresen en la web de ComprasPúblicas.
- Responder Consultas
- Al realizar una prórroga, estás extendiendo el plazo de recepción de ofertas.
- Esta acción podrás realizarla cuando el estado de la SC sea “ENVIADA PENDIENTE” y el periodo de lances no haya comenzado.
- Recordá adjuntar la NOTA ACLARATORIA de la prórroga.
- Prorrogar
- Esta acción desvincula la SC de la Reserva de Crédito, posibilitando editar ésta última para reutilizarla, o liberar el crédito reservado.
- Podés desistir cuando la SC esté en estado “ENVIADA PENDIENTE” o “ENVIADA FINALIZADA”.
- Recordá que debés subir la Resolución de desistimiento.
- Desistir
- Esta acción te permite adjuntar nuevos documentos, posteriormente a la publicación de la SC
- Subir Archivos
- Comparativas
- Generar OC desde SC
- Nuevo llamado
- Al reconducir se continuará trabajando con la misma SC en el ejercicio siguiente (se continua con el procedimiento de contratación original).
- Esta acción estará activa dentro de la SC, hasta tanto no se haya establecido el cierre del ejercicio contable en el sistema.
- La SC reconducida conserva el estado que tiene al momento de la acción.
- El ícono estará disponible para TODOS los tipos de cotizaciones en los siguientes estados: ENVIADA FINALIZADA; CERRADA PARCIAL; DESCARTADA; FALLIDA.
- Reconducir SC a Ejercicio siguiente
- Clonar SC a Ejercicio siguiente
Generar SC
Editar / Anular SC
Agrupar ítems
Solo se podrán agrupar aquellos ítems que sean exactamente iguales y tengan el mismo Precio Unitario.
1. Una vez creada la SC, buscala en la sección “Gestión de Cotización“, seleccioná EDITAR, buscá el número de la Reserva de Crédito y hace clic en AGREGAR.
2. Dentro de la sección “Edición para el armado de Renglones” seleccioná los ítems a agrupar y hacé clic en AGRUPAR ITEMS, nombrá el renglón y hace clic en AGREGAR.
3. Hacé clic en ACTUALIZAR, para guardar los cambios.
Recordá que, los ítems con documentos adjuntos, se verán en color verde.
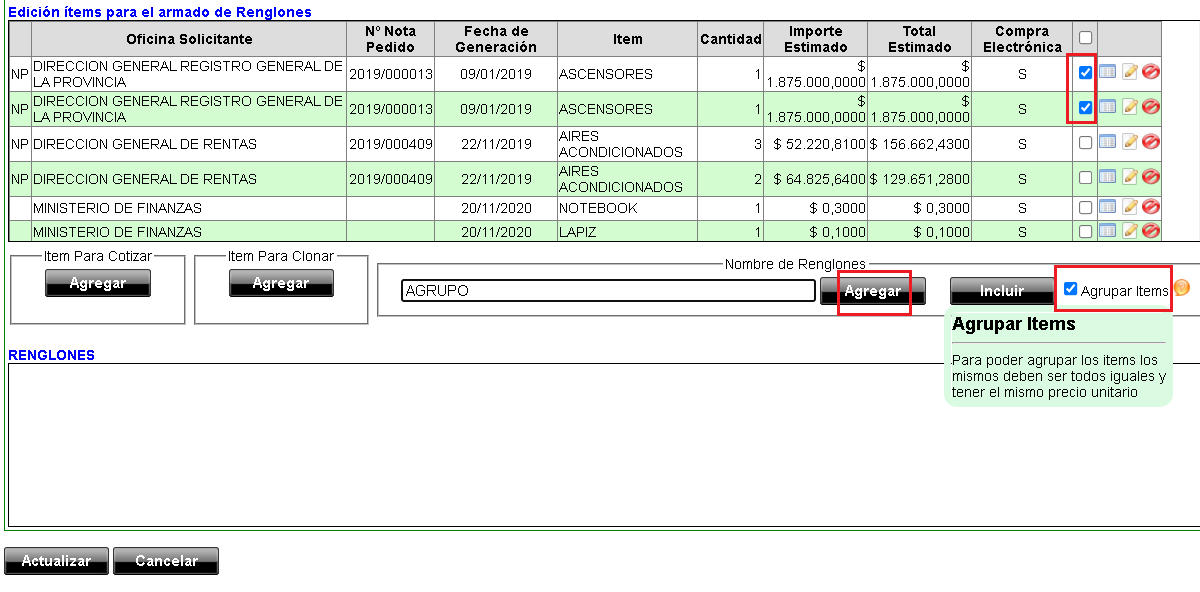
4. ¡Listo! Podrás ver el renglón confeccionado con la palabra “AGRUPADO“.
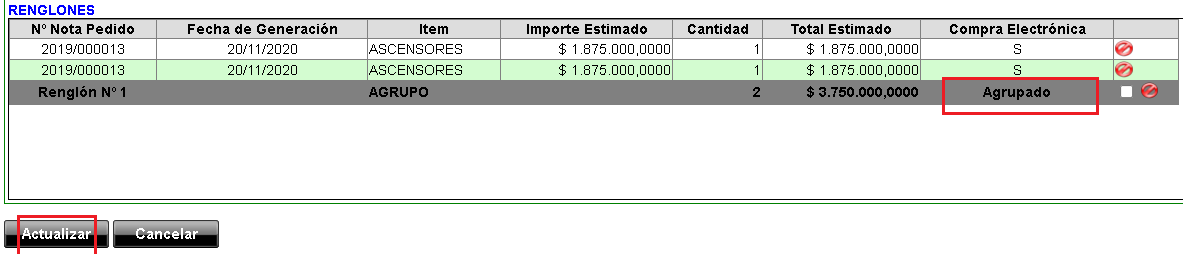
Importe Futuro
Publicar SC / Enviar invitaciones
1. En la pestaña “Proveedores Invitados” de la SC, tildá “ComprasPúblicas” si querés publicarla en Portal de ComprasPúblicas. De contrario, será PRIVADA.
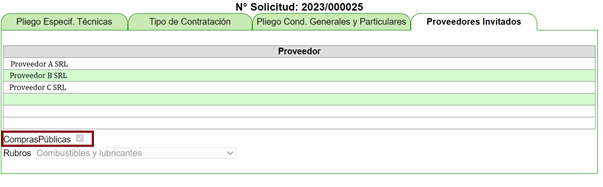
2. Hacé clic en el ícono ENVIAR INVITACIONES ![]()
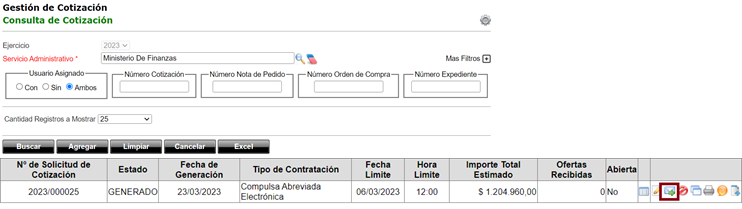
3. Hacé clic en Aceptar y el estado de la SC cambiará de “GENERADO” a “ENVIADA PENDIENTE”.
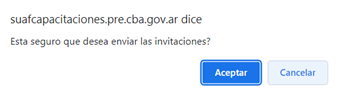
Agregar nuevos Proveedores
1. En la sección “Gestión de Cotización” buscá la contratación y hacé clic en el ícono ![]() .
.
2. Hacé clic en AGREGAR, buscá el proveedor por “Razón” o “Número de documento” y seleccionalo haciendo clic sobre la tilde verde. Repetí esta acción por cada proveedor que quieras agregar. Se visualizarán en la tabla “Proveedores a Invitar”.
3. Hacé clic en ACEPTAR y se enviarán las invitaciones.

Responder Consultas
1. En la columna de acciones, hacé clic en el ícono ![]()
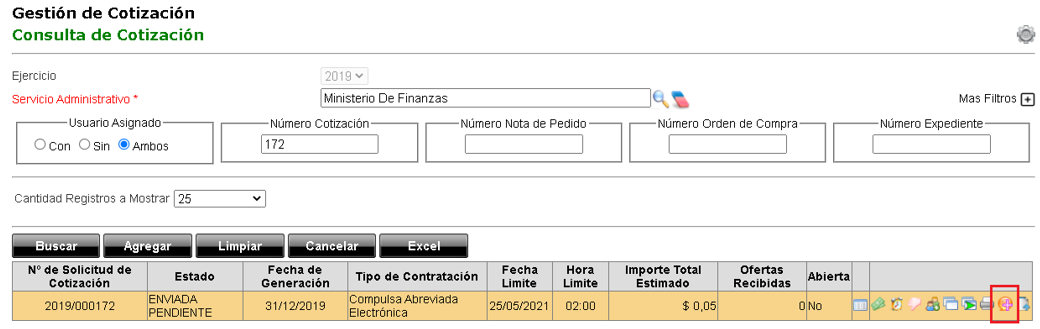
2. Redactá tu respuesta y luego hacé clic en el botón RESPONDER PREGUNTA
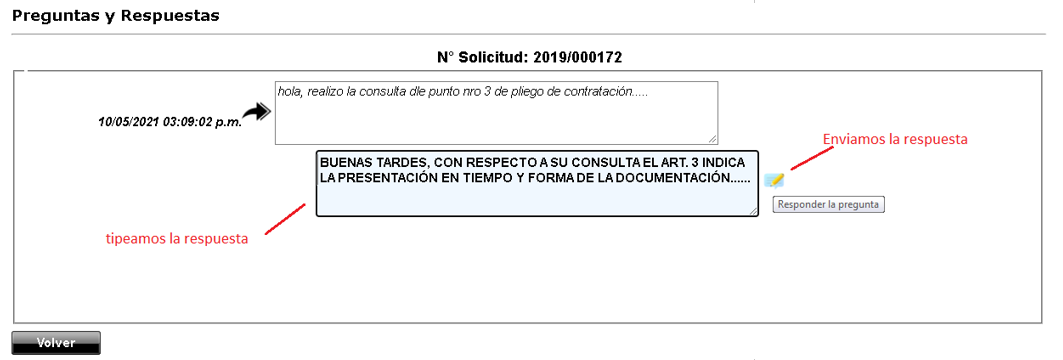
Prorrogar
1. Hacé clic en el ícono PRORROGAR![]() .
.
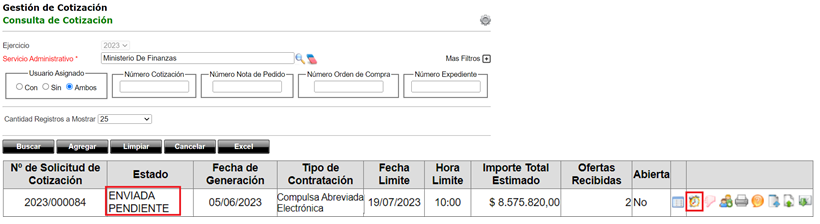
2. Dentro de la pestaña “Pliego Condiciones Generales y Particulares” completá los datos de la sección “FECHA DE PRÓRROGA DE LA SOLICITUD “.
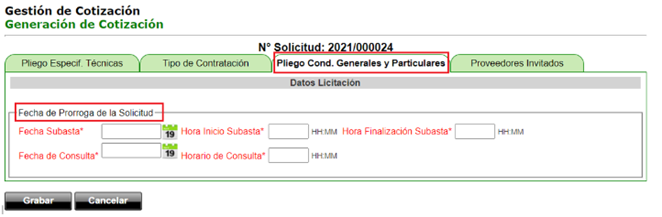
3. Hacé clic en el botón GRABAR y el sistema te informará del éxito de la acción.
Desistir
1. Hacé clic en el ícono DESISTIR ![]()
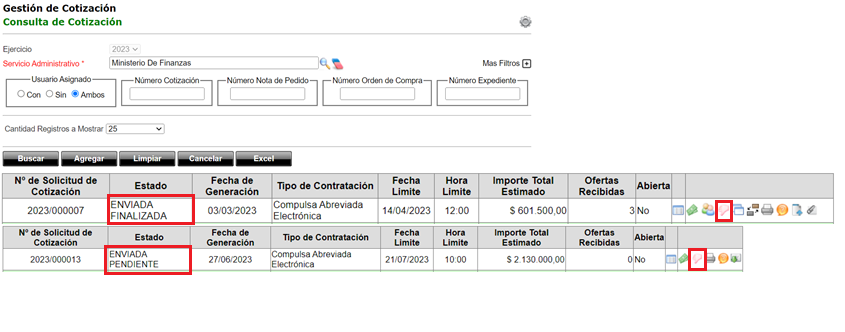
2. Hacé clic en ACEPTAR y el estado de la SC pasará a ser DESISTIDA.
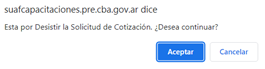
Subir Archivos
Hacé clic en el botón “SELECCIONAR ARCHIVO“![]()
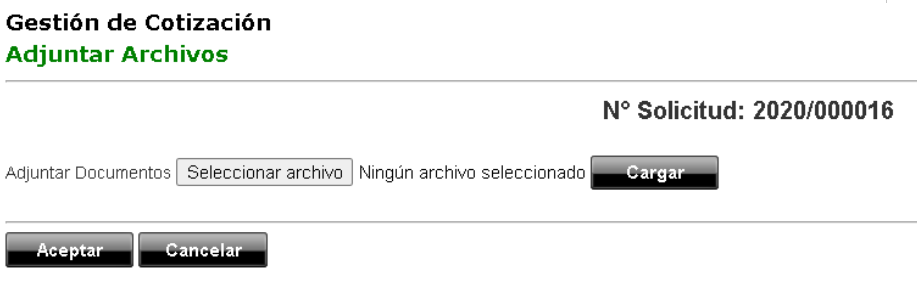
*Seleccioná el archivo que necesitás subir y hacé clic en ACEPTAR.
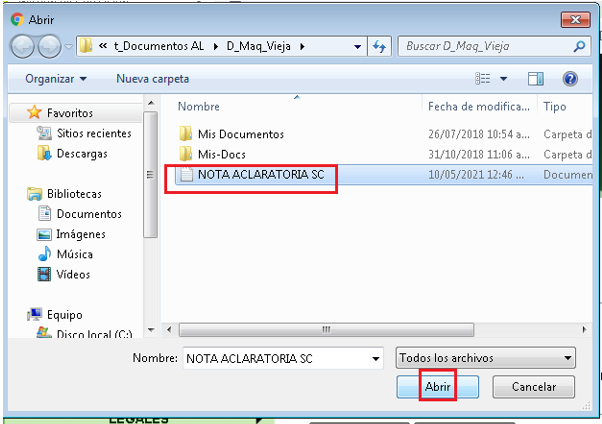
Luego, hacé clic en CARGAR. Allí, el archivo pasará a la grilla de documentos adjuntos. Hacé clic en ACEPTAR. El documento pasará a estar publicado en los documentos adjuntos de la SC, sin posibilidad de eliminar
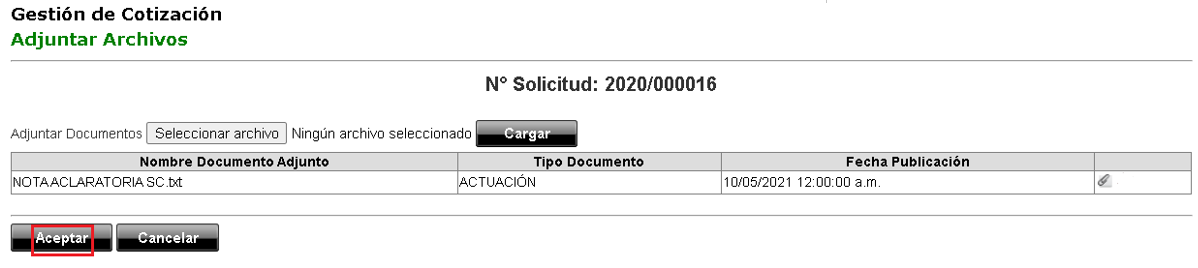
Comparativas
Generar OC desde SC
Nuevo llamado
Reconducir SC a Ejercicio Siguiente
1. Hacé clic en el ícono RECONDUCIR ![]()

2. El sistema te solicitará confirmación de la acción.
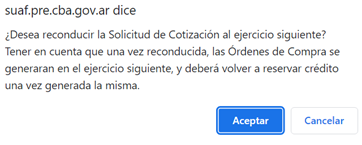
3. Buscá la SC en el ejercicio siguiente, utilizando la misma numeración original.
Clonar SC a Ejercicio siguiente
Contratación Directa Electrónica
Guías rápidas
- Generar SC
- Esta acción podrás realizarla cuando el estado de la SC sea GENERADO.
- Para ANULAR la SC hacé clic en el ícono
 de la tabla de acciones. Se modificará el estado de la misma y se liberarán los ítems de la Reserva de Crédito que habían sido utilizados en dicha cotización.
de la tabla de acciones. Se modificará el estado de la misma y se liberarán los ítems de la Reserva de Crédito que habían sido utilizados en dicha cotización. - Para EDITAR la SC, hacé clic en el ícono
 . Esta acción, te permitirá continuar con la carga o edición de la información, antes que sea publicada. No olvides hacer clic en ACTUALIZAR para grabar los nuevos datos.
. Esta acción, te permitirá continuar con la carga o edición de la información, antes que sea publicada. No olvides hacer clic en ACTUALIZAR para grabar los nuevos datos. - Editar / Anular SC
- Solo se podrán agrupar aquellos ítems que sean exactamente iguales y tengan el mismo Precio Unitario.
- Agrupar ítems
- Importe Futuro
- Se realiza cuando la SC esté en estado GENERADO.
- La invitación a cotizar se envía a los proveedores que incluiste en la pestaña “Proveedores Invitados” de la SC.
- Cuando realices esta acción, la contratación quedará publicada en el Portal de ComprasPúblicas.
- Publicar SC / Enviar invitaciones
-
Realizá esta acción para invitar proveedores que NO fueron incluidos en la etapa inicial.
- La SC debe estar en estado ENVIADA PENDIENTE.
- Agregar nuevos Proveedores
- Esta acción te permite responder las consultas realizadas por los proveedores desde la plataforma ComprasPúblicas.
- Los interesados podrán realizar preguntas mediante su cuenta en ComprasPúblicas siempre que no se haya cumplido la fecha límite de consultas.
- El historial de consultas y respuestas será visible para todos los que ingresen en la web de ComprasPúblicas.
- Responder Consultas
- Al realizar una prórroga, estás extendiendo el plazo de recepción de ofertas.
- Esta acción podrás realizarla cuando el estado de la SC sea “ENVIADA PENDIENTE” y el periodo de lances no haya comenzado.
- Prorrogar
- Esta acción desvincula la SC de la Reserva de Crédito, posibilitando editar esta última para reutilizarla, o liberar el crédito reservado.
- Podés desistir cuando la SC esté en estado “Enviada Pendiente” o “Enviada Finalizada“.
- Recordá que debés subir la Resolución de desistimiento.
- Desistir
- Subir Archivos
- Comparativa
- Generar OC desde SC
- Al reconducir se continuará trabajando con la misma SC en el ejercicio siguiente (se continua con el procedimiento de contratación original).
- Esta acción estará activa dentro de la SC, hasta tanto no se haya establecido el cierre del ejercicio contable en el sistema.
- La SC reconducida conserva el estado que tiene al momento de la acción.
- El ícono estará disponible para TODOS los tipos de cotizaciones en los siguientes estados: ENVIADA FINALIZADA; CERRADA PARCIAL; DESCARTADA; FALLIDA.
- Reconducir SC a Ejercicio siguiente
- Clonar SC a Ejercicio Siguiente
Generar SC
Editar / Anular SC
Agrupar ítems
1. Una vez creada la SC, buscala en la sección “Gestión de Cotización“, seleccioná EDITAR, buscá el número de la Reserva de Crédito y hace clic en AGREGAR.
2. Dentro de la sección “Edición para el armado de Renglones” seleccioná los ítems a agrupar y hacé clic en AGRUPAR ITEMS, nombrá el renglón y hace clic en AGREGAR.
3. Hacé clic en ACTUALIZAR, para guardar los cambios.
Recordá que, los ítems con documentos adjuntos, se verán en color verde.
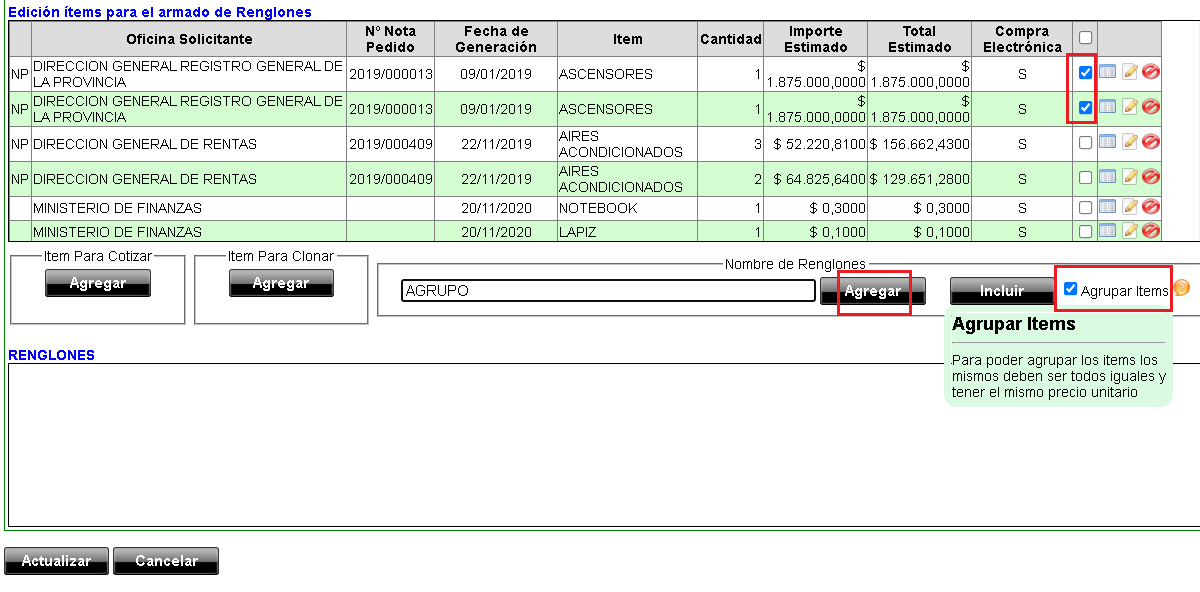
4. ¡Listo! Podrás ver el renglón confeccionado con la palabra “AGRUPADO“.
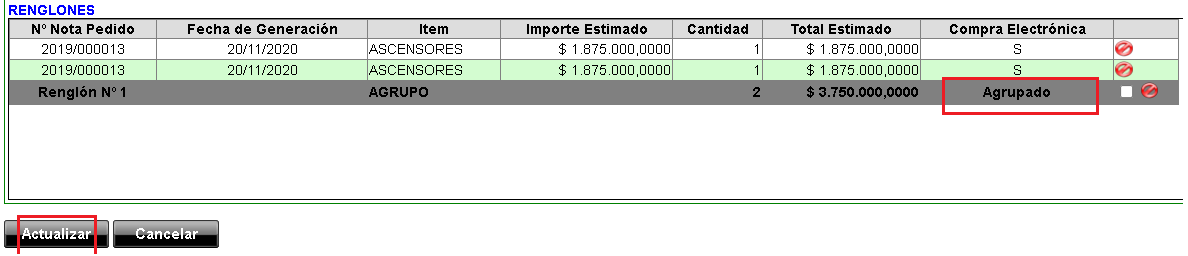
Importe Futuro
Publicar SC / Enviar invitaciones
1. Hacé clic en el ícono ENVIAR INVITACIONES ![]() y el estado de la SC cambiará de “Generado” a “Enviada Pendiente“.
y el estado de la SC cambiará de “Generado” a “Enviada Pendiente“.
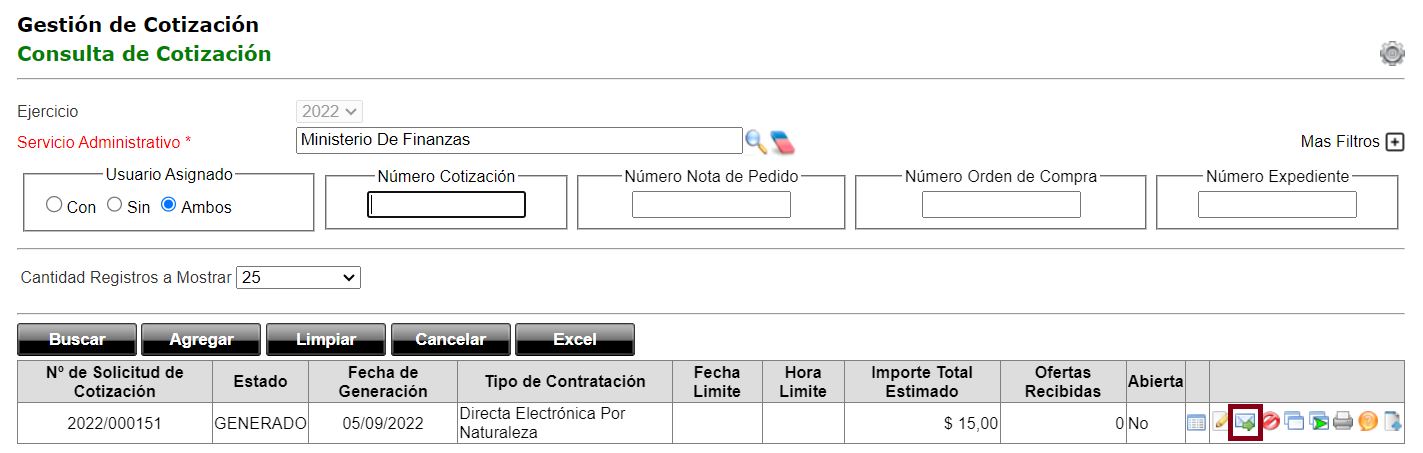
Agregar nuevos Proveedores
1. En la sección “Gestión de Cotización” buscá la contratación y hacé clic en el ícono ![]()
2. Hacé clic en AGREGAR, buscá el proveedor por “Razón” o “Número de documento” y seleccionalo haciendo clic sobre la tilde verde. Repetí esta acción por cada proveedor que quieras agregar. Se visualizarán en la tabla “Proveedores a Invitar”.
3. Hacé clic en ACEPTAR y se enviarán las invitaciones.

Responder Consultas
1. En la columna de acciones, hacé clic en el ícono ![]()
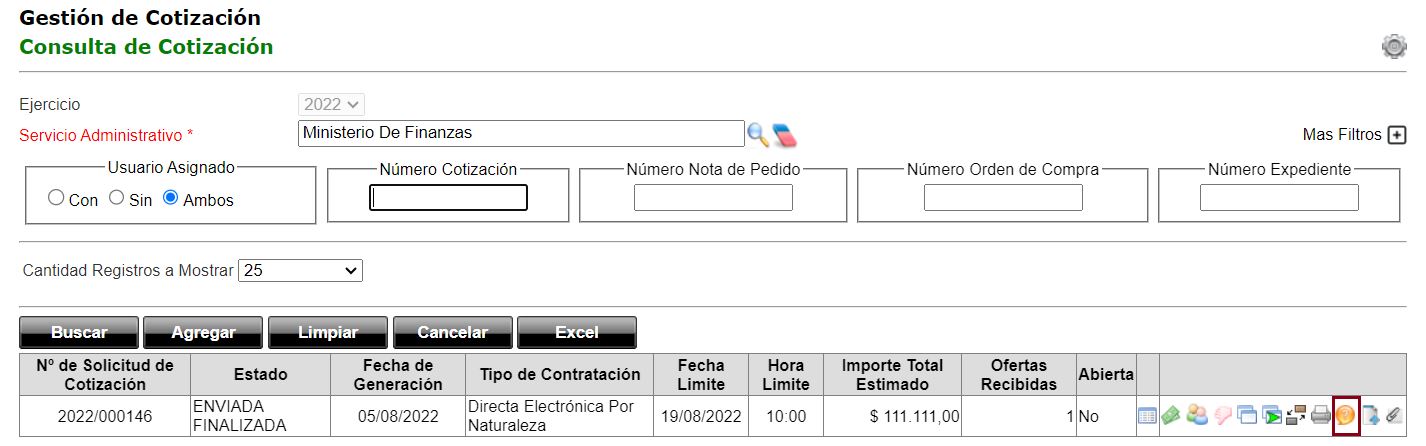
2. Redactá tu respuesta y luego hacé clic en el botón RESPONDER PREGUNTA
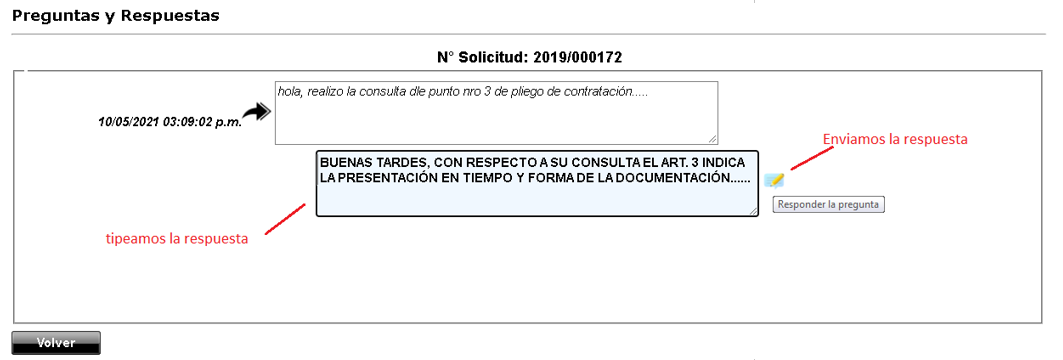
Prorrogar
1. Hacé clic en el ícono PRORROGAR![]() .
.
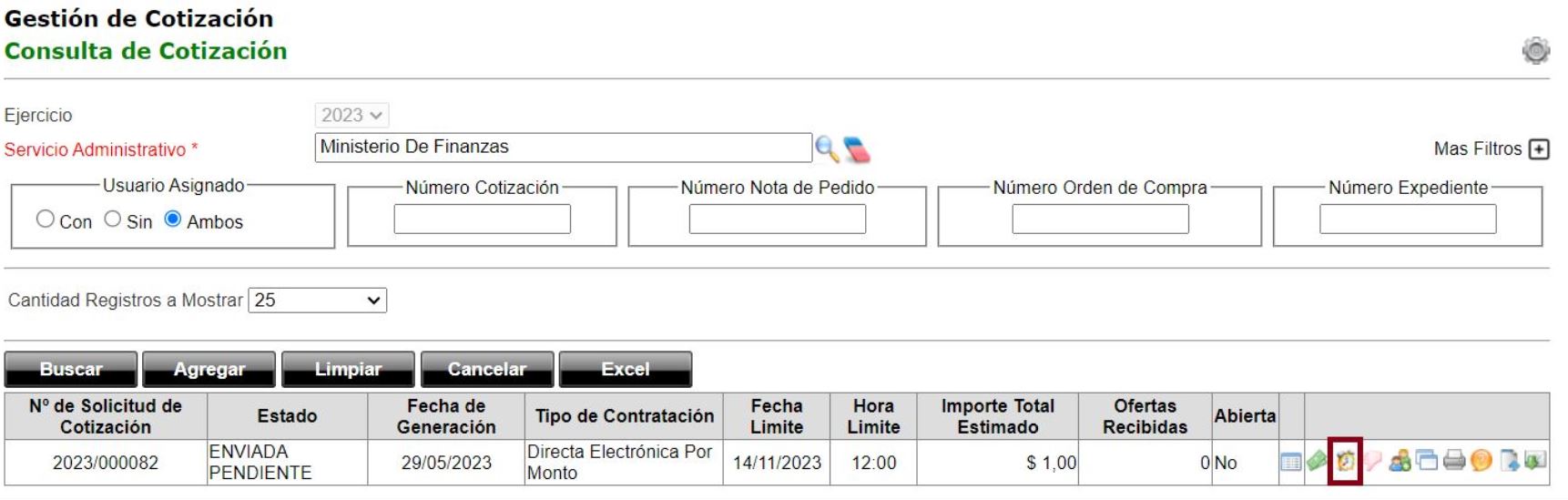
2. Dentro de la pestaña “Pliego Condiciones Generales y Particulares” completá los datos de la sección “FECHA DE PRÓRROGA DE LA SOLICITUD“.
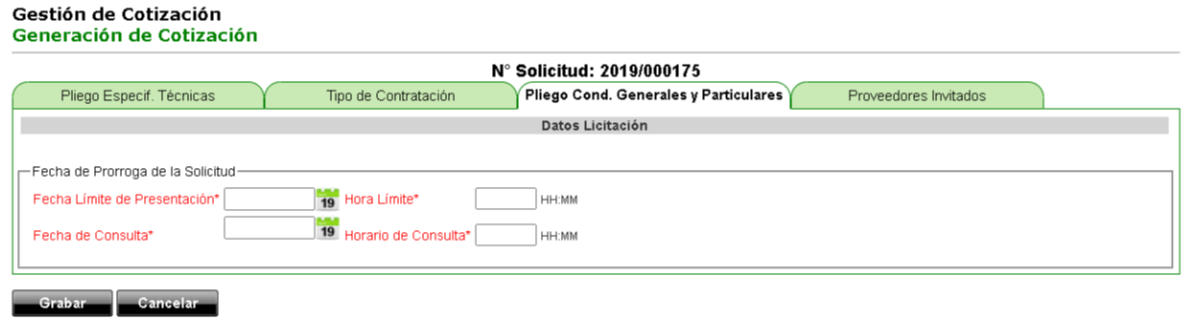
3. Hacé clic en el botón GRABAR y el sistema te informará del éxito de la acción.
Desistir
1. Hacé clic en el ícono DESISTIR ![]() . Aparecerá un cuadro de diálogo solicitando la confirmación de la acción y el estado de la SC pasará a ser DESISTIDA.
. Aparecerá un cuadro de diálogo solicitando la confirmación de la acción y el estado de la SC pasará a ser DESISTIDA.
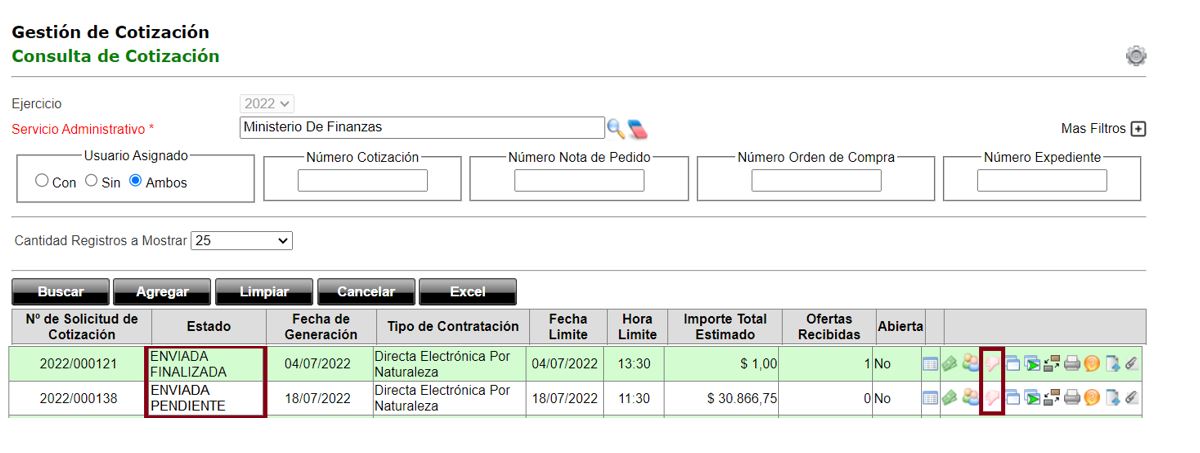
Subir Archivos
Comparativa
Generar OC desde SC
Reconducir SC a Ejercicio Siguiente
1. Hacé clic en el ícono RECONDUCIR ![]()

2. Buscá la SC en el ejercicio siguiente, utilizando la misma numeración original.
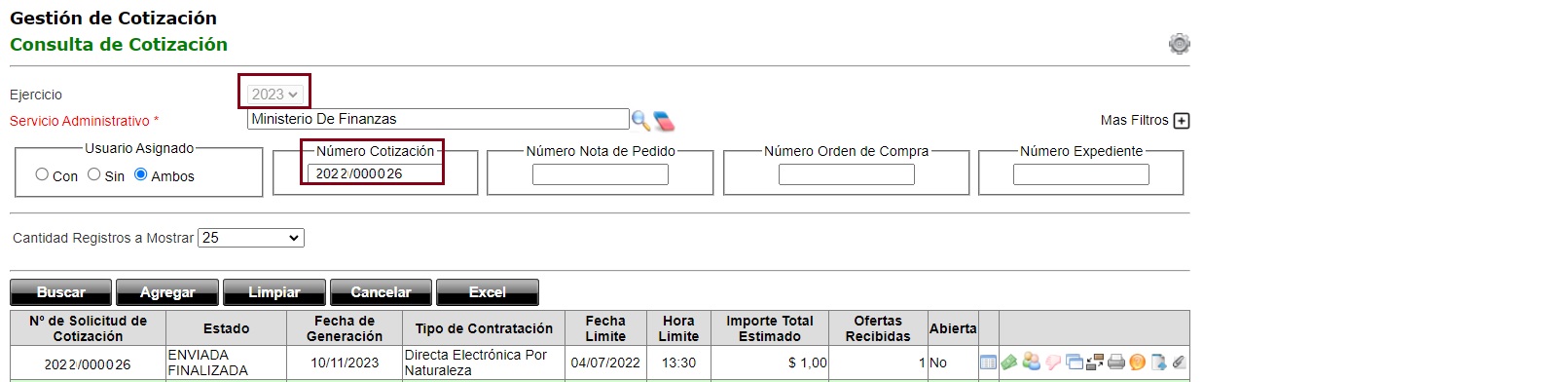
Clonar SC a Ejercicio Siguiente
Organismos Descentralizados
Publicación Web
Guías rápidas
- Generar Publicación Web
- Estados Publicación Web
- Rubros de Publicación
Generar Publicación Web
Estados Publicación Web
Rubros de Publicación
Orden de Compra
OC SUAF
Guías rápidas
- Generar OC
- Se podrá anular una OC cuando la misma se encuentre en los siguientes estados: Generado, P/Autorizar, Autorizado y No Requiere Visación.
- Te recomendamos que ante dudas uses siempre la opción “Si” para retomar la SC.
- Al confirmar la acción la OC pasa a estado ANULADO, y en el primer caso además vuelve a estado ENVIADA FINALIZADA o CERRADA PARCIAL aquella SC de la cual proviene la OC.
- Anular OC
- Para Autorizar
- Autorizar - Reservar Crédito
- Necesitás contar con el rol: SUAF_ORDENCOMPRA_ENVIO_PVISAR.
- Con la acción Enviar a Visar, se envía la OC al TC a los efectos de cumplimentar con los requisitos legales estipulados (Instrumento Legal).
- Una vez autorizada la OC, el sistema habilitará los siguientes iconos, deberás determinar si la misma requiere el visado del Tribunal de Cuentas (TC) o no.
- El estado de la OC pasará a “ENVIADA A VISAR”. Allí el TC podrá aceptar o rechazar la OC.
- Enviar a Visar– No Requiere Visación
- Esta acción es exclusiva de los agentes del Tribunal de Cuentas.
- Necesitás contar con el rol: SUAF_ORDENCOMPRA_VISA_OC.
- Para rechazar el visado, hacé clic en el ícono

- Visar
- Necesitás contar con el rol: SUAF_ORDENCOMPRA_ENVIA_OC.
- Las OC de procedimientos electrónicos que se encuentren en estado VISADA o NO REQUIERE VISACIÓN, podrán ser notificadas al proveedor.
- Esta acción actualiza el estado del procedimiento electrónico en el Portal de ComprasPúblicas.
- Al confirmar la acción, el sistema notificará la OC al domicilio electrónico constituido por el proveedor en la Plataforma de ComprasPúblicas. A su vez, se publica el Acto Administrativo y se actualiza el estado de la SC en ComprasPúblicas.
- Notificar OC a Proveedor
- Clonar OC a Ejercicio Siguiente
Generar OC
Anular OC
1. Aplicá los filtros para identificar la OC y hace clic en el icono![]()
* Tené en cuenta que si la OC proviene de una SC el sistema te brindara las siguientes opciones:
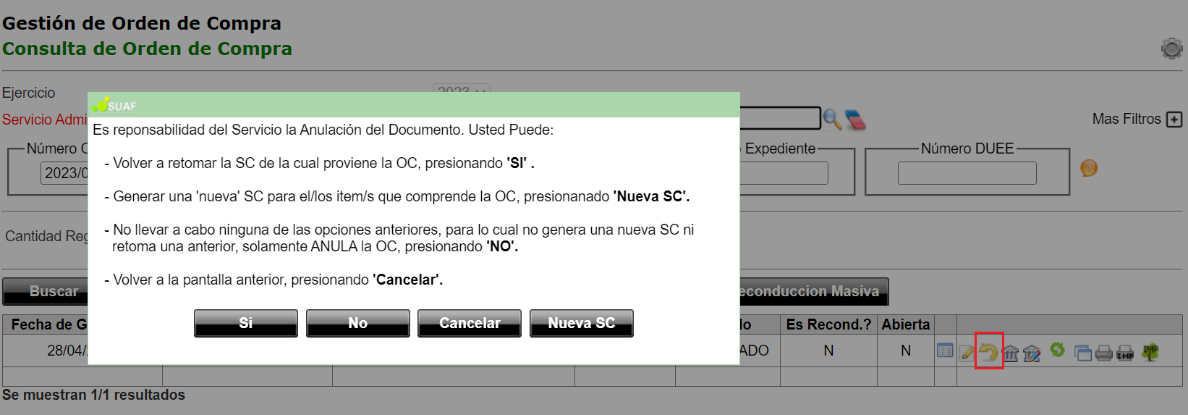
* Si la OC fue generada desde el módulo Orden de Compra, es decir, no proviene de una SC, el sistema solo solicitará la confirmación de la acción.
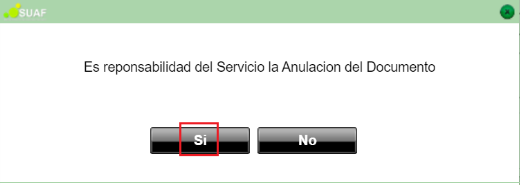

Para Autorizar
1. Ingresá al módulo Órdenes de Compra, aplicá los filtros de búsqueda para identificar la OC y hacé clic en el botón BUSCAR. 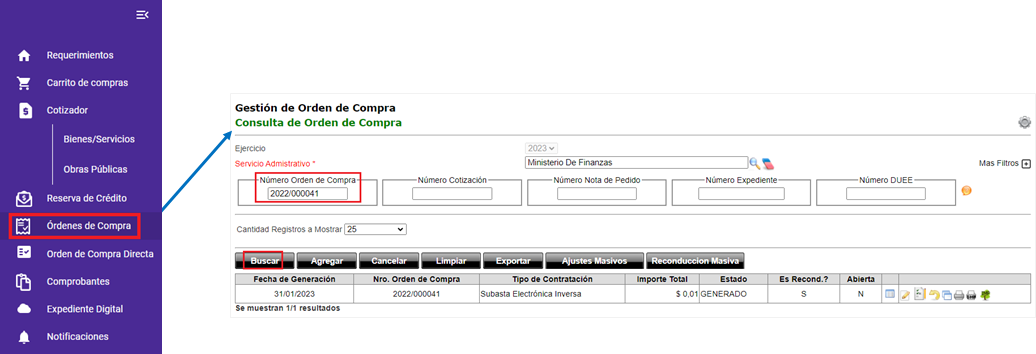
2. Dentro de la columna de iconos de acciones de la OC en estado Generada, hacé clic en el icono![]()
![]()
El sistema abrirá la pantalla detalle, seleccioná los ítems que vas a autorizar y hace clic en el botón P/AUTORIZAR.
Recordá! aquellos ítems que no sean seleccionados, se anularán.

3. El sistema informará de la acción exitosa, hacé clic en el botón ACEPTAR.
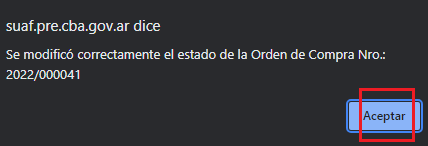
Autorizar – Reservar Crédito
Enviar a Visar– No Requiere Visación
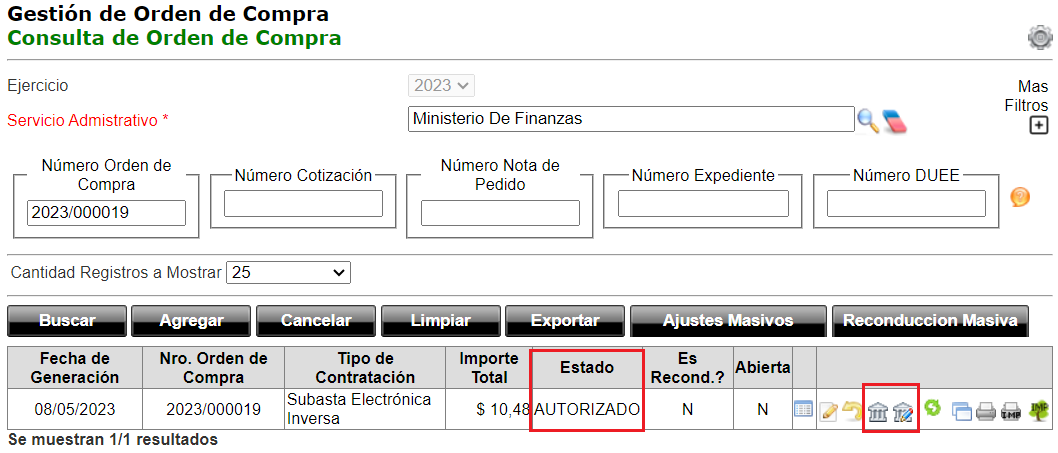
1. Si la OC “NO REQUIERE VISACIÓN” hacé clic en el icono ![]()
2. Si la OC “REQUIERE VISACIÓN” hacé clic en el icono ![]() , el sistema solicitará que ingreses la fecha de envío de la OC a visar, hacé clic en botón ACEPTAR.
, el sistema solicitará que ingreses la fecha de envío de la OC a visar, hacé clic en botón ACEPTAR.
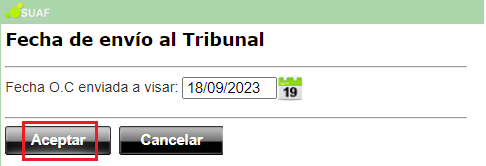
Visar
1. Identificá la OC en estado ENVIADA A VISAR y hacé clic en el icono ![]() . Con esta acción el TC expresa la Aceptación del Visado.
. Con esta acción el TC expresa la Aceptación del Visado.

2. Ingresá el número y fecha del visado, hacé clic en el botón ACEPTAR.
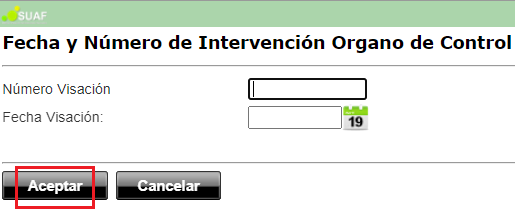
3. El sistema actualiza el estado de la OC a “VISADA” y habilitara nuevos iconos de acciones:
* AJUSTE ![]() * RECONDUCCIÓN
* RECONDUCCIÓN ![]()
![]()
Notificar OC a Proveedor
1. Ingresá al módulo Órdenes de Compra, aplicá los filtros de búsqueda para identificar la OC y hacé clic en el botón BUSCAR.
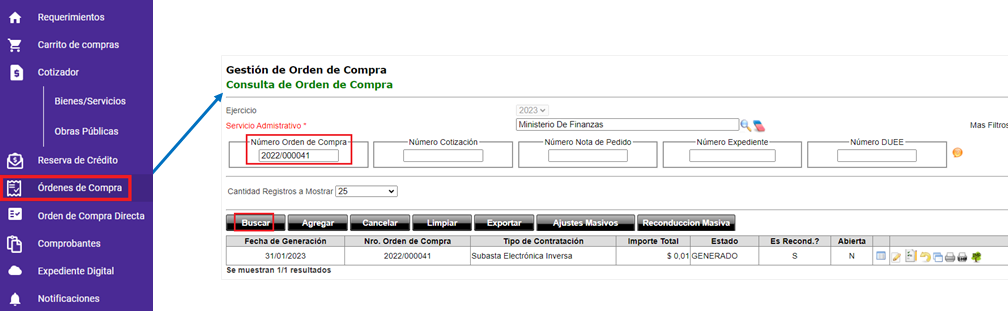
2. Hacé clic en el icono “Enviar OC”![]()

3. Completá la información que se solicita y hacé clic en el botón ACEPTAR.